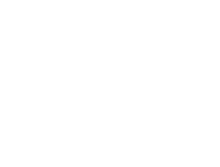Open the Gmail mailbox. Look at the top right corner of the Gmail page and click a gear icon. Then click the See all settings button.
After being forwarded to the General tab, please scroll down until you see the Signature section and click + Create New to create a new signature.
Give a name to your mail signature and click Create.
Paste the signature into the signature box using Right-Click, then Paste or CTRL +V on Windows or Cmd + V on Mac.
Optional: Check the box to "Insert the signature before the quoted text".

Select your signature from the drop-down menu in Signature defaults if you want your signature to appear automatically every time you compose a new message.
Note: You can have different signatures for new emails, replies, and forwards.
Once your Gmail signature is ready, scroll down to the bottom of the page and click Save Changes.
Note: If you have the Plain text mode enabled in Gmail's message composer, you cannot use email signatures with images, social media icons, or hyperlinks.
However, you can turn off the Plain Text mode. To do that, please click More option (three dots) and deselect the Plain text mode option. However, you may need to wait a few seconds for the changes to apply. You may also need to reload your signature if it has already been changed to the Plain Text format.